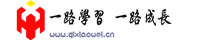第 1 章 Android开发环境搭建
第 1 章 Android开发环境搭建
本章介绍了如何在个人电脑上搭建Android开发环境,主要包括:Android开发的发展历史是怎样的、 Android Studio的开发环境是如何搭建的、如何创建并编译App工程、如何运行和调试App。
1.1 Android开发简介
本节介绍Android开发的历史沿革,包括Android的发展历程和Android Studio的发展历程两个方面。
1.1.1 Android的发展历程
安卓(Android)是一种基于Linux内核(不包含GNU组件)的自由及开放源代码的操作系统。主要使用于移动设备,如智能手机和平板电脑,由美国Google公司和开放手机联盟领导及开发。Android操作系统最初由Andy Rubin开发,主要支持手机。
2005 年 8 月由Google收购注资。
2007 年 11 月,Google与 84 家硬件制造商、软件开发商及电信营运商组建开放手机联盟共同研发改良Android系统,并发布了Android的源代码。
第一部Android智能手机发布于 2008 年 10 月,由 HTC 公司制造。Android逐渐扩展到平板电脑及其他领域上,如电视、数码相机、游戏机、智能手表、车载大屏、智能家居等,并逐渐成为了人们 日常生活中不可或缺的系统软件。
2011 年第一季度,Android在全球的市场份额首次超过塞班系统,跃居全球第一。
2013 年的第四季度,Android平台手机的全球市场份额已经达到78.1%。 2013 年 09 月 24 日谷歌开 发的操作系统Android在迎来了 5 岁生日,全世界采用这款系统的设备数量已经达到 10 亿台。
2019 年,谷歌官方宣布全世界有 25 亿活跃的Android设备,还不包含大多数中国设备。
Android几乎每年都要发布一个大版本,技术的更新迭代非常之快,表1-1展示了Android几个主要版本的发布时间。
表1-2 Android Studio主要版本的发布时间
| Android版本号 | 对应 API | 发布时间 |
|---|---|---|
| Android 13 | 33 | 2022年2月 |
| Android 12 | 31 | 2021年10月 |
| Android 11 | 30 | 2020年9月 |
| Android 10 | 29 | 2019年8月 |
| Android 9 | 28 | 2018年8月 |
| Android 8 | 26/27 | 2017年8月 |
| Android 7 | 24/25 | 2016年8月 |
| Android 6 | 23 | 2015年9月 |
| Android 5 | 21/22 | 2014年6月 |
| Android 4.4 | 19/20 | 2013年9月 |
1.1.2 Android Studio的发展历程
虽然Android基于Linux内核,但是Android手机的应用App主要采用Java语言开发。为了吸引众多的Java程序员,早期的App开发工具使用Eclipse,通过给Eclipse安装ADT插件,使之支持开发和调试App。然而Eclipse毕竟不是专门的App开发环境,运行速度也偏慢,因此谷歌公司在 2013 年 5 月推出了全新的 Android开发环境—Android Studio。Android Studio基于IntelliJ IDEA演变而来,既保持了IDEA方便快捷的特点,又增加了Android开发的环境支持。自 2015 年之后,谷歌公司便停止了ADT的版本更新,转而重点打造自家的Android Studio,数年升级换代下来,Android Studio的功能愈加丰富,性能也愈高效,使得它逐步成为主流的App开发环境。表1-2展示了、几个主要版本的发布时间。
1.2 搭建Android Studio开发环境
本节介绍在电脑上搭建Android Studio开发环境的过程和步骤,首先说明用作开发机的电脑应当具备哪些基本配置,接着描述了Android Studio的安装和配置详细过程,然后叙述了如何下载Android开发需要的SDK组件及相关工具。
1.2.1 开发机配置要求
工欲善其事,必先利其器。要想保证Android Studio的运行速度,开发用的电脑配置就要跟上。现在一般用笔记本电脑开发App,下面是对电脑硬件的基本要求: ( 1 )内存要求至少8GB,越大越好。
( 2 )CPU要求1.5GHz以上,越快越好。
( 3 )硬盘要求系统盘剩余空间10GB以上,越大越好。
( 4 )要求带无线网卡与USB插槽。
下面是对操作系统的基本要求(以Windows为例)。
( 1 )必须是 64 位系统,不能是 32 位系统。
( 2 )Windows系统至少为Windows 7,推荐Windows 10,不支持Windows XP。
下面是对网络的基本要求:
( 1 )最好连接公众网,因为校园网可能无法访问国外的网站。
( 2 )下载速度至少每秒1MB,越快越好。因为Android Studio安装包大小为1GB左右,还需要另外下载几百MB的SDK,所以网络带宽一定要够大,否则下载文件都要等很久。
1.2.2 安装Android Studio
Android Studio的官方下载页面是https://developer.android.google.cn/studio/index.html,单击网页中央的DOWNLOAD按钮即可下载Android Studio的安装包。或者下拉网页找到“Android Studio downloads”区域,选择指定操作系统对应的Android Studio安装包。双击下载完成的Android Studio安装程序。
1.2.3 下载Android的SDK
Android Studio只提供了App的开发环境界面,编译App源码还需另外下载Android官方的SDK,上一小节中的图1-10便展示了初始下载安装的SDK工具包。SDK全称为Software Development Kit,意即软件开发工具包,它可将App源码编译为可执行的App应用。随着Android版本的更新换代,SDK也需时常在线升级,接下来介绍如何下载最新的SDK。在Android Studio主界面,依次选择菜单Tools→SDK Manager,或者在Android Studio右上角中单击图标,如图1-14所示。

此时弹出SDK Manager的管理界面,窗口右边是SDK安装配置区域,初始画面如图1-15所示。注意Android SDK Location一栏,可单击右侧的Edit链接,进而选择SDK下载后的保存路径。其下的三个选项卡默认显示SDK Platforms,也就是各个SDK平台的版本列表,勾选每个列表项左边的复选框,表示需要下载该版本的SDK平台,然后单击OK按钮即可自动下载并安装SDK。也可单击中间SDK Tools选项卡,此时会切换到SDK工具的管理列表,如图1-16所示。在这个工具管理界面,能够在线升级编译工具Build Tools、平台工具Platform Tools,以及开发者需要的其他工具。
图1-15 SDK平台的管理列表

图1-16 SDK工具的管理列表

SDK下载完成,可以到“我的电脑”中打开Android SDK Location指定的SDK保存路径,发现下面还有十几个目录,其中比较重要的几个目录说明如下:
build-tools目录,存放各版本Android的编译工具。
emulator目录,存放模拟器的管理工具。
platforms目录,存放各版本Android的资源文件与内核JAR包android.jar。
platform-tools目录,存放常用的开发辅助工具,包括客户端驱动程序adb.exe、数据库管理工具sqlite3.exe,等等。
sources目录,存放各版本Android的SDK源码。
1.3 创建并编译App工程
本节介绍使用Android Studio创建并编译App工程的过程和步骤,首先叙述了如何通过Android Studio创建新的App项目,接着描述了如何导入已有的App工程(包括导入项目和导入模块两种方式),然后阐述了如何手工编译App工程。
1.3.1 创建新项目
在"1.2.2 安装Android Studio"小节最后一步出来的图1-13中,单击第一项的Start a new Android Studio project会创建初始的新项目。如果要创建另外的新项目,也可在打开Android Studio之后,依次选择菜单File→New→New Project。以上两种创建方式都会弹出如图1-17所示的项目创建对话框,在该对话框中选择第一行第四列的“Empty Activity”,单击Next按钮跳到下一个配置对话框如图1-18所示。
在配置对话框的Name栏输入应用名称,在Package Name栏输入应用的包名,在Save Location栏输入或者选择项目工程的保存目录,在Language下拉框中选择编码语言为Java,在Minimun SDK下拉框中选择最低支持到“API19:Android 4.4(KitKat)”,Minimun SDK下方的文字提示当前版本支持设备的市场份额为98.1%。下面有个复选框“User legacy android.support libraries”,如果勾选表示采用旧的support支持库,如果不勾选表示采用新的androidx库,因为Android官方不再更新旧的support库,所以此处无须勾选,默认采用新的androidx库就可以了。 然后单击Finish按钮完成配置操作,Android Studio便自动创建规定配置的新项目了。稍等片刻, Android Studio将呈现刚创建好的项目页面,如图1-19所示。

工程创建完毕后,Android Studio自动打开activity_main.xml与MainActivity.java,并默认展示MainActivity.java的源码。MainActivity.java上方的标签表示该文件的路径结构,注意源码左侧有一列标签,从上到下依次是Project、Resource Manager、Structure、Build Variants、Favorites。单击Project标签,左侧会展开小窗口表示该项目工程的目录结构,如图1-20所示。单击Structure标签,左侧会展开小窗口表示该代码的内部方法结构。
1.3.2 导入已有的工程
本书提供了所有章节的示例源码,为方便学习,读者可将本书源码直接导入Android Studio。根据App工程的组织形式,有两种源码导入方式,分别是导入整个项目,以及导入某个模块,简要说明如下。
1 .导入整个项目
以本书源码MyApp为例,依次选择菜单File→Open,或者依次选择菜单File→New→Import Project,在文件对话框中选中待导入的项目路径,再单击对话框下方的OK按钮。此时文件对话框关闭,弹出另一确认对话框右下角有 3 个按钮,分别是This Window、New Window和Cancel,其中This Window按钮
表示在当前窗口打开该项目,New Window按钮表示在新窗口打开该项目,Cancel按钮表示取消打开操作。此处建议单击New Window按钮,即可在新窗口打开App项目。
2 .导入某个模块
如果读者已经创建了自己的项目,想在当前项目导入某章的源码,应当通过Module方式导入模块源码。依次选择菜单File→New→Import Module,弹出如图1-24所示的导入对话框。单击Source Directory输入框右侧的文件夹图标,在文件对话框中选择待导入的模块路径,再单击对话框下方的OK按钮,可见导入对话框已经自动填上了待导入模块的完整路径,单击对话框右下角的Finish按钮完成导入操作。然后Android Studio自动开始模块的导入和编译动作,等待导入结束即可在Android Studio左上角的项目结构图中看到导入的chapter02模块。
1.3.3 编译App工程
Android Studio跟IDEA一样,被改动的文件会自动保存,无须开发者手工保存。它还会自动编译最新的代码,如果代码有误,编辑界面会标红提示出错了。但是有时候可能因为异常关闭的缘故,造成Android Studio的编译文件发生损坏,此时需要开发者手动重新编译,手动编译有以下 3 种途径:
( 1 )依次选择菜单Build→Make Project,该方式会编译整个项目下的所有模块。
( 2 )依次选择菜单Build→Make Module ***,该方式会编译指定名称的模块。
( 3 )先选择菜单Build→Clean Project,再选择菜单Build→Rebuild Project,表示先清理当前项目,再对整个项目重新编译。不管是编译项目还是编译模块,编译结果都展示在Android Studio主界面下方的Build窗口中,如图1-28 所示。 由编译结果可知,当前项目编译耗时 2 分 29 秒,共发现了 1 个警告,未发现错误。
1.4 运行和调试App
图1-29 打开AVD Manager的图标栏
图1-30 模拟器的创建窗口
本节介绍使用Android Studio运行和调试App的过程,首先叙述了如何创建Android Studio内置的模拟器,接着描述了如何在刚创建的模拟器上运行测试App,然后阐述了如何在Android Studio中查看App的运行日志。
1.4.1 创建内置模拟器
所谓模拟器,指的是在电脑上构造一个演示窗口,模拟手机屏幕的App运行效果。App通过编译之后,只说明代码没有语法错误,若想验证App能否正确运行,还得让它在Android设备上跑起来。这个设备可以是真实手机,也可以是电脑里的模拟器。依次选择菜单Run→Run (也可按快捷键Shift+F10),或者选择菜单Run→Run...,在弹出的小窗中选择待运行的模块名称,Android Studio会判断当前是否存在已经连接的设备,如果已有连接上的设备就在该设备上安装测试App。因为一开始没有任何已连上的设备,所以运行App会报错“Error running :No target device found.”,意思是未找到任何目标设备。此时要先创建一个模拟器,依次选择菜单Tools→AVD Manager,或者在 Android Studio右上角的按钮中单击图标,如图1-29所示。 此时Android Studio打开模拟器的创建窗口,如图1-30所示。 单击创建窗口中的Create Virtual Device按钮,弹出如图1-31所示的硬件选择对话框。
图1-31 硬件选择对话框
图1-32 系统镜像选择对话框
在对话框的左边列表单击Phone表示选择手机,在中间列表选择某个手机型号如Pixel 2,然后单击对话 框右下角的Next按钮,跳到下一页的系统镜像选择对话框如图1-32所示。 看到镜像列表顶端的发布名称叫R,对应的API级别为 30 ,它正是Android 11的系统镜像。单击R右边的Download链接,弹出如图1-33所示的许可授权对话框。
单击许可授权对话框的Accept选项,表示接受上述条款,再单击Next按钮跳到下一页的镜像下载对话框,如图1-34所示。等待镜像下载完成,单击右下角的Finish按钮,返回到如图1-35所示的系统镜像选择对话框。此时R右边的Download链接消失,说明电脑中已经存在该版本的Android镜像。于是选中R这行,再单击Next按钮,跳到模拟器的配置对话框如图1-36所示。
配置对话框左上方的AVD Name用于填写模拟器的名称,这里保持默认名称不动,单击对话框右下角的Finish按钮完成创建操作。一会儿对话框关闭,回到如图1-37所示的模拟器列表对话框,可见多了个名为Pixel 2 API 30的模拟器,且该模拟器基于Android 11(API 30)。
1.4.2 在模拟器上运行App
模拟器创建完成后,回到Android Studio的主界面,即可在顶部工具栏的下拉框中发现多了个“Pixel 2API 30”,它正是上一小节创建好的模拟器,如图1-38所示。
重新选择菜单Run→Run 'app',也可直接单击“Pixel 2 API 30”右侧的三角运行按钮,Android Studio便开始启动名为“Pixel 2 API 30”的模拟器,如图1-39所示。等待模拟器启动完毕,出现模拟器的开机画面如图1-40所示。再过一会儿,模拟器自动打开如图1-41所示的App界面。
可见模拟器屏幕左上角的应用名称为MyApp,页面内容为Hello World!它正是刚才想要运行的测试App,说明已经在模拟器上成功运行App了。
1.4.3 观察App的运行日志
虽然在模拟器上能够看到App的运行,却无法看到App的调试信息。以前写Java代码的时候,通过System.out.println可以很方便地向IDEA的控制台输出日志,当然Android Studio也允许查看App的运行日志,只是Android不使用System.out.println,而是采用Log工具打印日志。有别于System.out.println,Log工具将各类日志划分为 5 个等级,每个等级的重要性是不一样的,这些日志等级按照从高到低的顺序依次说明如下:
Log.e:表示错误信息,比如可能导致程序崩溃的异常。
Log.w:表示警告信息。
Log.i:表示一般消息。
Log.d:表示调试信息,可把程序运行时的变量值打印出来,方便跟踪调试。
Log.v:表示冗余信息。
一般而言,日常开发使用Log.d即可,下面是给App添加日志信息的代码例子:
(完整代码见app\src\main\java\com\example\app\MainActivity.java)
1.5 小结
本章主要介绍了Android开发环境的搭建过程,包括:Android开发简介(Android的发展历程、Android Studio的发展历程)、搭建Android Studio开发环境(开发机配置要求、安装Android Studio、下载Android的SDK)、创建并编译App工程(创建新项目、导入已有的工程、编译App工程)、运行和调试App(创建内置模拟器、在模拟器上运行App、观察App的运行日志)。
通过本章的学习,读者应该掌握Android Studio的基本操作技能,能够使用自己搭建的Android Studio环境创建简单的App工程,并在模拟器上成功运行测试App。